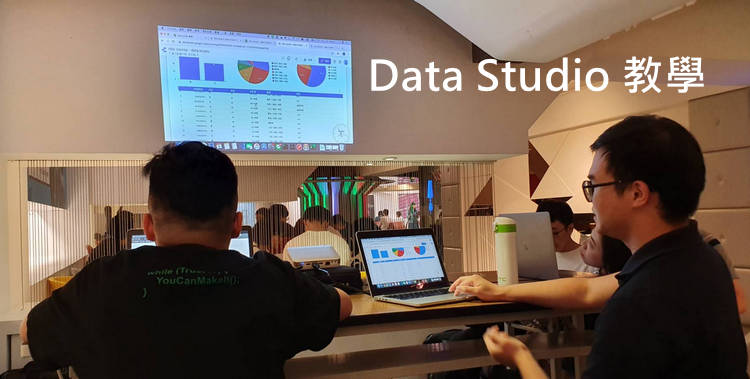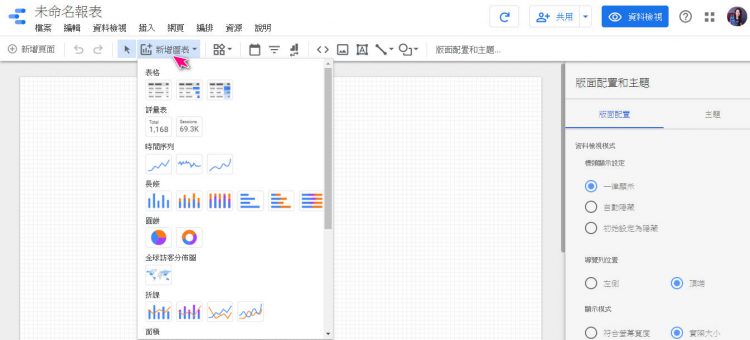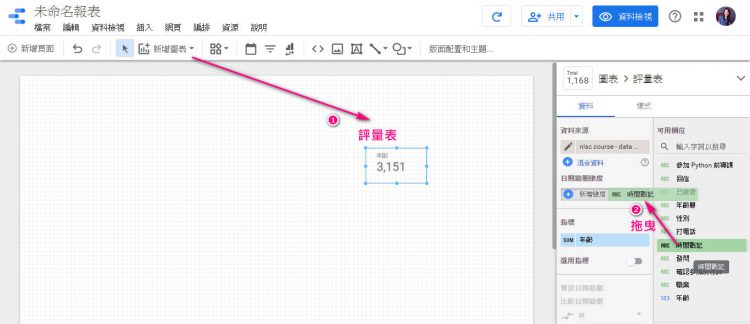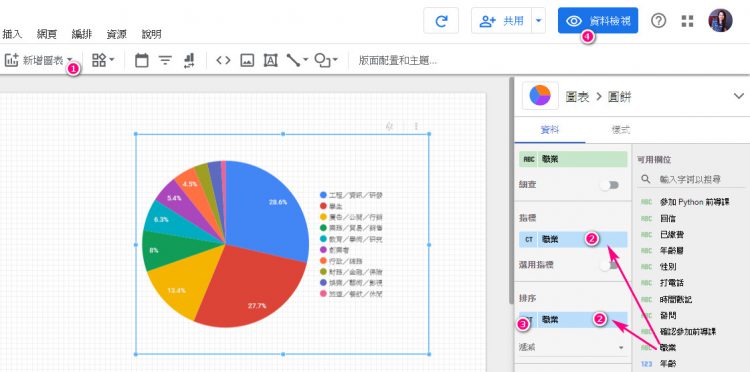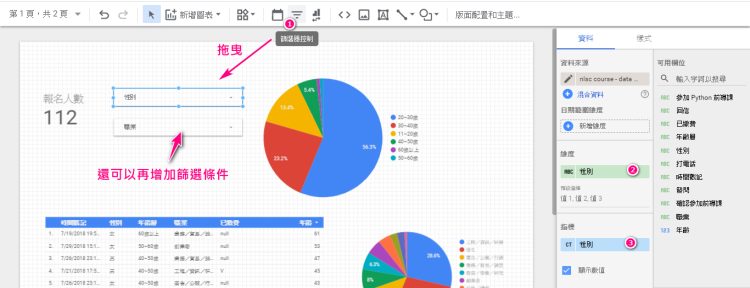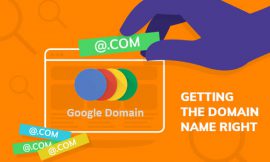NLC’s 資訊事工,每個禮拜都有不同的分享,讓大家彼此學習,這周是立威大大教我們使用 Data Studio 做數據圖表
立威:如果你的工作常需要整理資料,或是整理回饋的活動報名、訂購資料等,data studio 是一個好用的工具,快速地將你要的資訊呈現出來喔。然後它也可以分享共用連結給別人觀看,超方便的!!
今天我們會用 AI 營的報名資料做範例(敏感性欄位都拿掉了喔),開始吧~
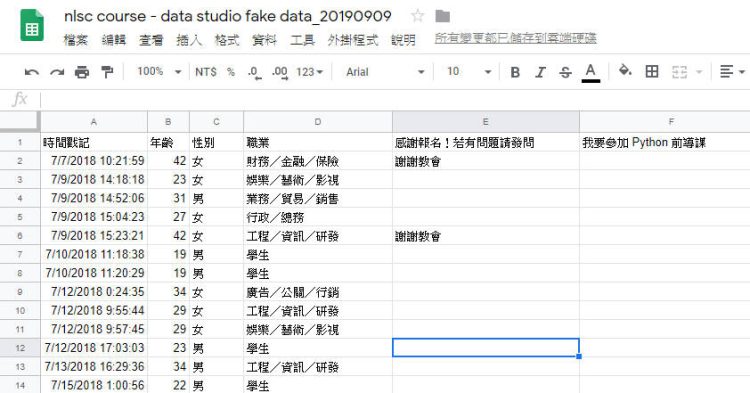
開啟 Data Studio,按【+】,如箭頭處,建立「空白報表」
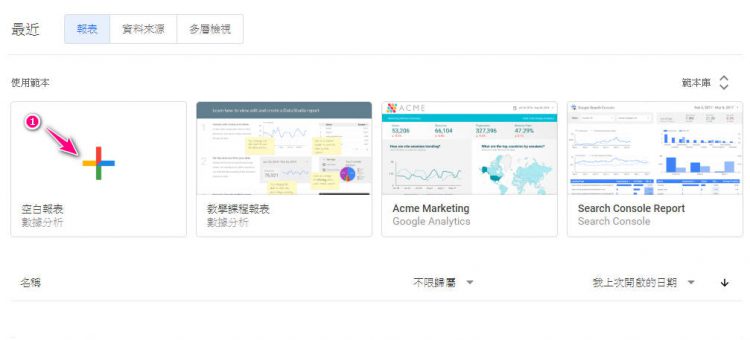
進到「空白報表」後,在右方資訊欄選取資料來源,該範例的資料來源已經放在 google 試算表,所以在這邊就會看到箭頭所指的檔案。
當然您也可以從「+建立資料來源」去選擇 google 試算表
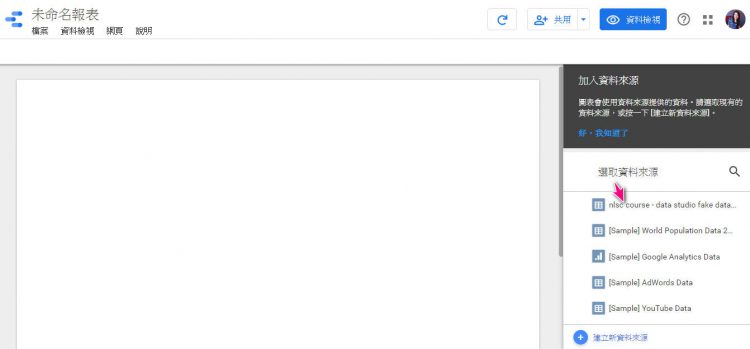
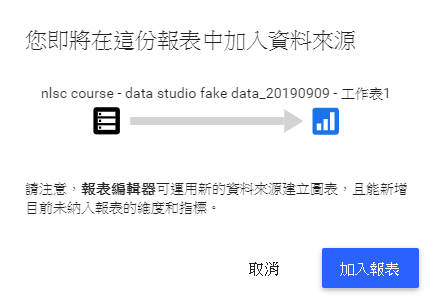
按下【加入報表】後,您就可以依照想呈現的資訊來製作了
例1: 統計報名人數。(我們會使用 [時間戳記] 統計報名人數),如圖標示
(1) 按【新增圖表】再選擇【計量表】後,在任意空白處放下
(2) 右方資訊欄的地方,將 [時間戳記] 拖曳到「新增維度」
(3) 然後同樣把 [時間戳記] 拖曳到「指標」的地方
(4) 滑到「指標」處的 [CTD] 會出現一支筆,點擊它,我們要來做一些設定
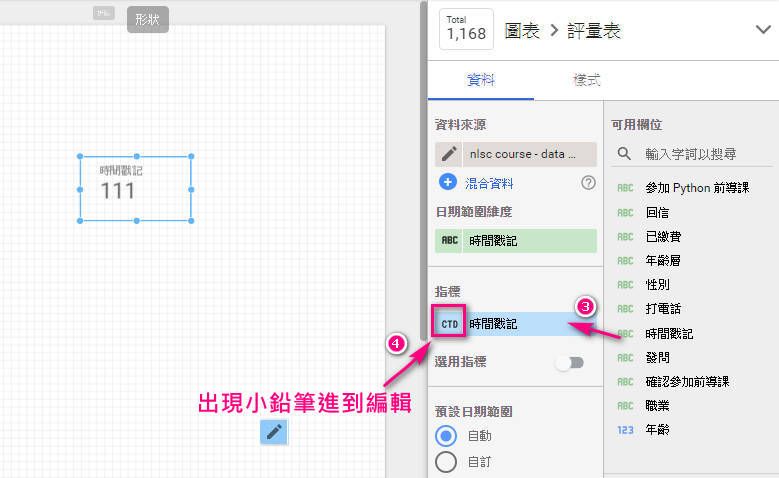
(5) 點擊小鉛筆後,如下圖,您可以定義「名稱」,例如:報名人數;然後再將「匯總」改為 “計數”。這裡得出的計算結果為 112
學生: 老師,請問「計數」跟「分開計數」有什麼不同?
老師: 計數是用來統計總數、分開計數是統計不重複的數量。例如性別這個欄位有(男)、(女),選分開計數,則顯示為2
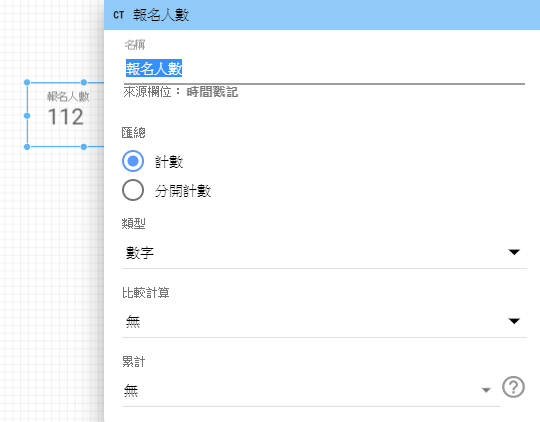
例2: 查看職業比例及人數。(步驟請照下圖標記數字)
(1) 按【新增圖表】選【圓餅圖】後,在任意空白處放下
(2) 右方資訊欄的地方,將 [職業] 拖曳到「新增維度」、「指標」
(3) 然後將 [分開計數] 改為 [計數](原因是它的預設是分開計數)
(4) 設好後,按右上方【資料檢視】
(5) 在檢視裡面,您可以觀看每個職業的人數。(例如: 工程/資訊/研發,共有32位)
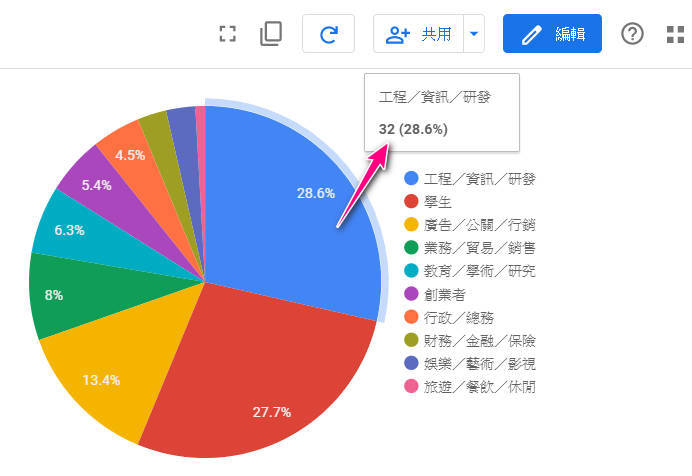
例3: 新增一欄位【年齡層】
(1) 按【新增圖表】選【圓餅圖】後,在任意空白處放下
(2) 右方資訊欄的地方,點【+建立新欄位】
(3) 欄位名稱輸入:年齡層
(4) 貼上下面這段程式碼
CASE
WHEN 年齡 <= 10 THEN “10歲以下”
WHEN 年齡 > 10
AND 年齡 <= 20 THEN “11~20歲”
WHEN 年齡 > 20 AND 年齡 <= 30 THEN “20~30歲”
WHEN 年齡 > 30
AND 年齡 <= 40 THEN “30~40歲”
WHEN 年齡 > 40 AND 年齡 <= 50 THEN “40~50歲”
WHEN 年齡 > 50
AND 年齡 <= 60 THEN “50~60歲”
WHEN 年齡 > 60 THEN “60歲以上”
END
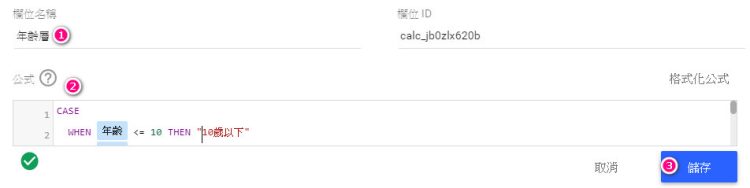
欄位新增後,按上面例子,將 [年齡層] 拖曳到「維度」、「指標」,並將其改為 “計數”,然後按【資料檢視】如下圖。(20-30歲,共有63位)
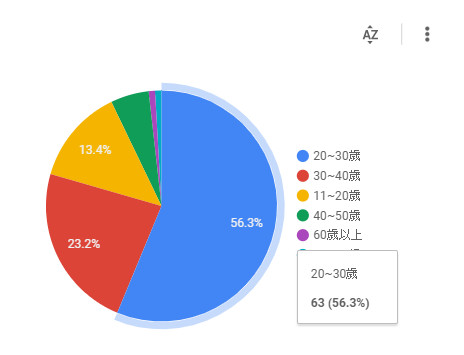
例4: 插入表格
(1) 按【新增圖表】選【表格】後,在任意空白處放下
(2) 右方資訊欄的地方,您可以拖曳您要的欄位,例如:[性別]、[年齡層]、[職業] 等等
(3) 按右上方【資料檢視】,就呈現一個美美的表格啦!click 欄位名稱還可以排序喔
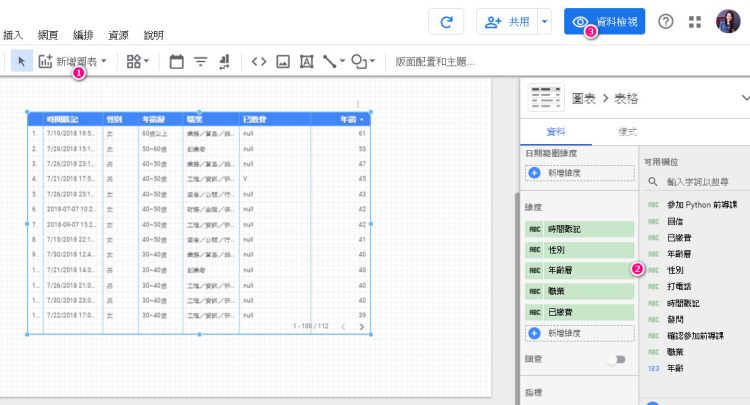
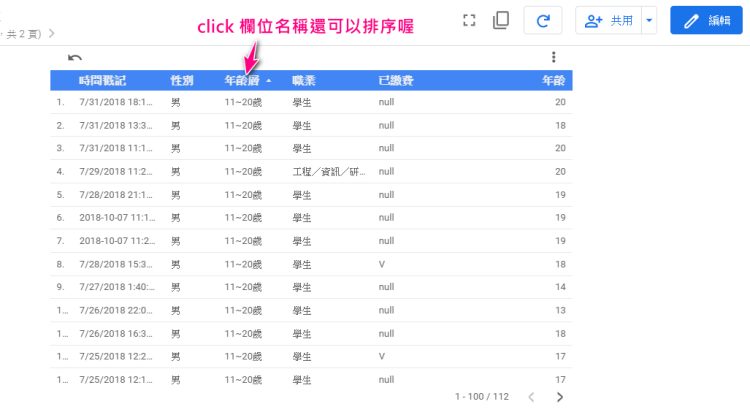
例5: 篩選(從上面做的範例,可以再將資訊做一個篩選),參考圖
(1) 選擇【篩選控制器】,並拖曳至空白處放下
(2) 將要篩選的欄位(例如:性別)拖曳到「維度」跟「指標」
(3) 如果要做交叉篩選,只要再新增一個【篩選控制器】(例如:職業),並拖曳到「維度」跟「指標」即可
進到【資料檢視】後,就可以依照您要查詢的條件篩選了
例如當我只選擇女生時,圓餅圖、表格也只會顯示女生的資料
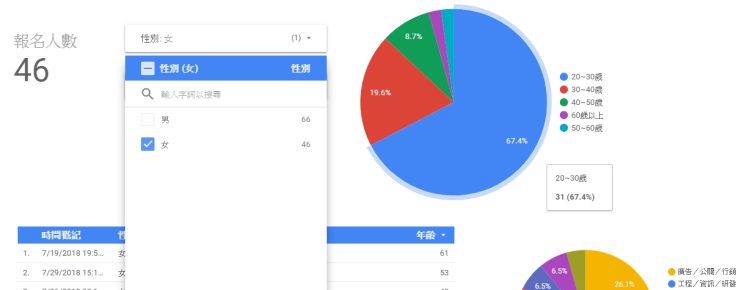
又或者篩選條件為 [女性] and [廣告/公關/行銷],這時報名人數變成12位,如下圖
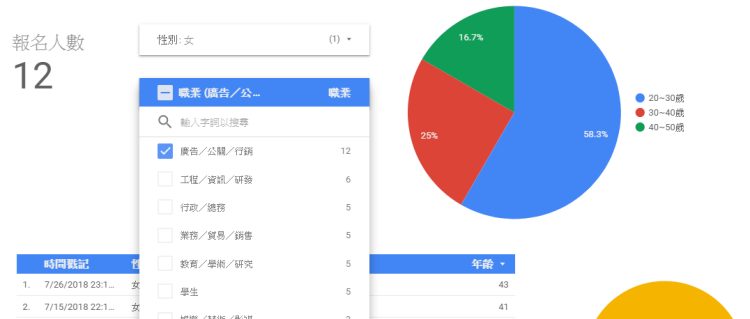
Data Studio 真的是蠻方便的工具,而且它匯入的資料來源很多元,也可以匯入 google analytics、或簡報需要資訊視覺化呈現,data studio 算蠻好上手的唷~